



|
Темы инструкций
|
Инструкции по теме
|
Ваши действия:
Подробнее о каждом...
2)Слева выбрать пункт "Контент" -> "Информационные системы";
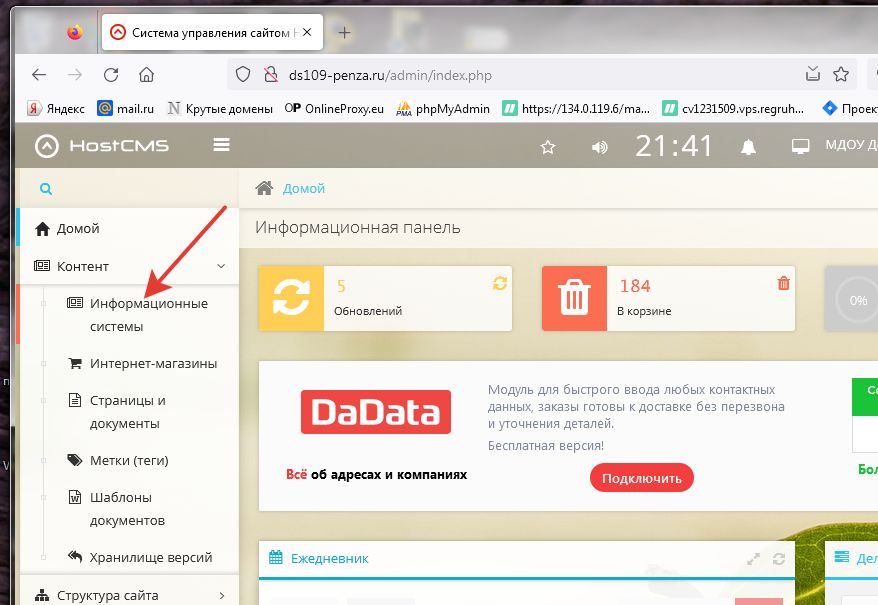
3) Выбираете раздел "Новости". Нажимаете на название (не на карандаш);
Тут, пожалуйста, по внимательнее. Нажимаете на название информационной системы, а не карандаш.
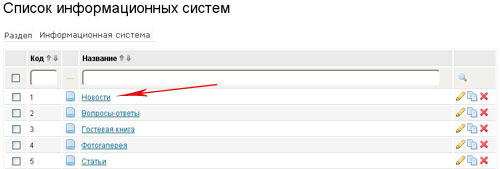
4) Нажимаете ссылку "Информационный элемент" -> "Добавить";
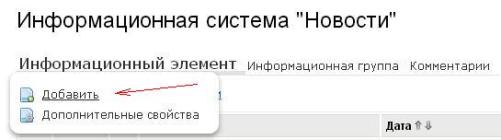
5) Заполните необходимые поля;
Заполняете поле "Название информационного элемента".
Указываете дату и время в поле "Дата" размещения новости на сайте. Эта дата будет отображена на сайте и по ней будут сортироваться новости.
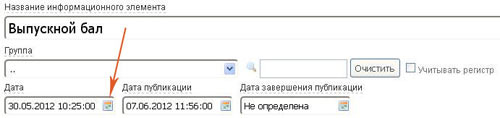
Поля "Дата публикации" и "Дата завершения публикации" нужны для того что бы настроить период отображение новости на сайте (с какого по какое). Лучше эти поля не трогать!
В целом эта страничка отличается от редактора простых страниц лишь тем, что тут 2 поля ввода текста: "Описание информационного элемента" и "Текст".
Описание информационного элемента – это анонс к статье. Краткое описание её самой.
Текст – это непосредственно сам текст новости/статьи. Тут набираете вашу статью и редактируете с помощью простой и удобной панели редактирования страниц.

Практически все действия по редактированию такие же как в известной многим программе Microsoft Word
Инструкцию по добавлению фотографий в новость можете посмотреть тут, начиная с пункта 3.
6) Нажимаете кнопку "Сохранить" или "Применить"
Перед сохранением убирите галочку "Оптическое выравнивание". Это не обязательно! Нужно для того, что бы текст не сильно расползался по страничке (возможно вы замечали когда в названии сада, к примеру, "№" становится далеко от числа)

Функциональность кнопок "Сохранить" и "Применить" одинаковая, обе они сохраняют страницу. Отличие лишь в том, что при "Сохранить" Вы остаетесь на этой же страничке. Удобно, когда долго редактируете страницу и приходится часто сохраняться. По кнопке "Применить" страничка сохраняется и Вы выходите со страницы редактирования. Удобно, когда нужно что-то не значительное подредактировать и быстро выйти.
 Копии домофонных ключей от 70 руб.
Копии домофонных ключей от 70 руб.
Если есть предложения по улучшению сайта или увеличение его функциональности